
现代生活中,无线网络几乎无处不在。然而,无线密码却是守护网络安全的一道关键防线。令人遗憾的是,许多人并不了解如何轻松地设置无线密码。
设置前的准备工作
首先,我们要确保手机能接收到路由器的无线信号。这一步骤至关重要,是后续操作的基础。此外,还需留意,路由器的管理地址通常是192.168.1.1,但也有部分是tplogin.cn。接着,我们还需知道管理员的密码,以便登录界面。有些路由器默认的登录用户名和密码都是admin。这些都是在设置无线密码之前必须完成的准备工作。任何一个环节出现错误,都可能影响到后续的设置过程。
在实际操作不同路由器时,地址和初始密码可能会有所不同。以家庭中常用的TP-LINK路由器为例,我们需特别注意其特定的管理地址和初始密码设置。这主要是因为TP-LINK在市场上的占有率较高,在众多家庭网络中被广泛使用。
TP-LINK传统界面设置
进入TP-LINK路由器的传统界面,首先寻找无线设置部分,再点击进入无线安全设置选项。在这里,你可以选择WPA-PSK或WPA2-PSKAES模式。接下来,设置你的PSK密码。记得,密码长度至少要有8位,并且最好是数字和字母的混合。这样做能提高密码的安全性。设置完毕后,点击保存,这样无线密码的基本设置就算完成了。
这里有个特殊情况需要注意,有些路由器在无线参数设置完成后,可能不会立即生效,这时就需要重启路由器。因此,要留意页面上是否有提示信息,如果有,就按照提示操作;如果没有,可以尝试刷新页面,以确认设置是否已成功生效。
若是使用TP-LINK路由器的最新界面,需点击“常用设置”中的“无线设置”选项。完成无线密码的设置后,点击“保存”按钮,任务便顺利完成。与传统界面相比,这一操作流程更为简便。
在使用任何界面进行操作时,关键是要针对不同版本精确锁定相应的设置通道。只有这样,才能顺畅地完成无线密码的配置。若误选入口,很可能会在页面中找不到所需的设置区域,这不仅会浪费宝贵时间,甚至可能使得密码设置无法完成。
访客网络无线密码设置
有时候,我们得设置访客网络的无线密码。这时,得进入高级设置,找到无线设置,并点击访客网络这一选项。在页面中,设置无线密码,完成后点击保存。这么做是为了方便客人使用特定网络,同时也能保护家庭网络主网络的安全。
设置访客网络密码时,最好参照主网络密码的设置方法。要确保密码足够长且复杂,别用太简单的密码,以免被轻易破解,从而影响网络安全。
关于特殊字符的使用
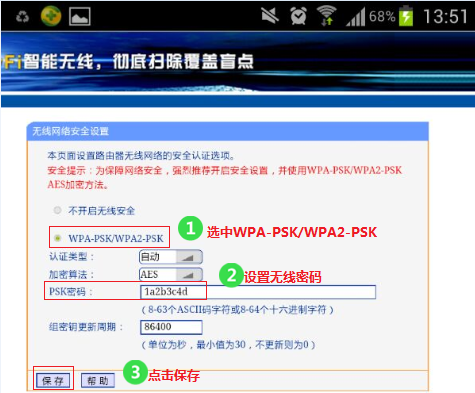
很多人对无线密码能否使用诸如星号、井号等特殊字符感到困惑。实际上,这样的做法并不被推荐。这是因为并非所有的无线设备都能识别特殊字符。一旦使用了这些字符,某些设备可能会遇到无法接入无线网络的问题。
在实际操作中,为确保所有联网设备均能顺畅运行,采用数字与字母相结合的方法是较为可靠的选择。以办公室为例,众多型号的手机和笔记本电脑需接入无线网络,若密码中不含有特殊符号,便能大大减少连接失败的概率。
设置完成后的检查环节
设好无线密码后,咱们得来个基础检查。先确认手机能否正常接入无线网络,若用的是笔记本或其他设备,也试试重新连接,输入新密码,看能否顺利连上网络。
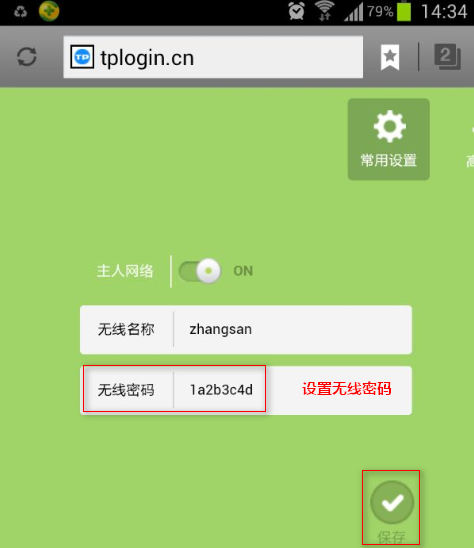
若其他设备无法连接,需重新审视先前设置的每一步,确认是否存在疏漏。例如,检查密码输入是否准确无误,或者路由器是否因设置重启而尚未恢复正常工作。
你知道吗?有些路由器的设置与TP-LINK存在显著差异。不妨在评论区分享一下你的发现!另外,如果你觉得这篇文章对你有帮助,别忘了点赞和将它转发出去!

